1. What is the equivalent of Windows Explorer in Mac OS X?
That would be the Finder. But the Finder is so much better.
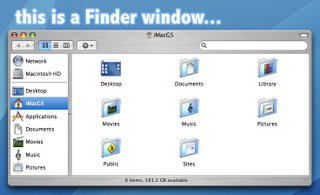 You can access the Finder by going to the Dock and clicking on the icon with the two faces that share one mouth. That is your Finder icon.
You can access the Finder by going to the Dock and clicking on the icon with the two faces that share one mouth. That is your Finder icon.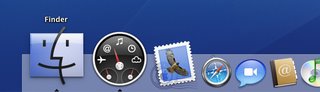 Also, when you open any folder or double-click on the Macintosh HD icon on your desktop, it opens up in a Finder window. The Finder allows you to manage your files similar to Windows Explorer or most other file managers for that matter. You can move some files around, create new folders to organize your stuff, etc... But one of the reasons why I think Finder is so much better than Windows Explorer is because of Spotlight. Spotlight is a handy search tool in OS X that is accessible from any Finder window via a basic search box located at the upper-right hand corner of your window (you can also access Spotlight by clicking on the magnifying glass icon located at the upper-right hand corner of your screen).
Also, when you open any folder or double-click on the Macintosh HD icon on your desktop, it opens up in a Finder window. The Finder allows you to manage your files similar to Windows Explorer or most other file managers for that matter. You can move some files around, create new folders to organize your stuff, etc... But one of the reasons why I think Finder is so much better than Windows Explorer is because of Spotlight. Spotlight is a handy search tool in OS X that is accessible from any Finder window via a basic search box located at the upper-right hand corner of your window (you can also access Spotlight by clicking on the magnifying glass icon located at the upper-right hand corner of your screen).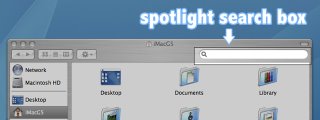 If you're looking for a file, just type the filename in the Spotlight search box. The moment you type in the first character, the search begins and narrows the results down as you type in more characters. You'll see the results displayed immediately in your Finder window grouped together based on file type.
If you're looking for a file, just type the filename in the Spotlight search box. The moment you type in the first character, the search begins and narrows the results down as you type in more characters. You'll see the results displayed immediately in your Finder window grouped together based on file type.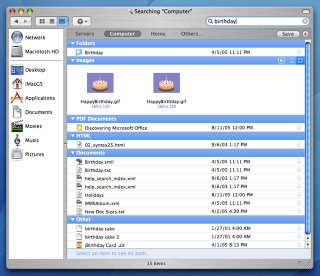 More options will allow you to sort the results based on date, file size, author, plus a few other categories. And the great thing about Spotlight is that it not only searches for filenames, but also searches the contents of the files, such as the actual text inside a Word document or the names of the layers inside a Photoshop file. Let's say you typed a document the other day and want to look for it, but you forgot where you saved it and what filename you used. And then you remember that you typed in the phrase, "I like to wear red panties and paint my nipples pink," inside that particular document. With Spotlight, you can actually type in those words in the search box, and it will be able to locate the document for you. And NO, I don't like wearing red panties. I do, however, enjoy painting my nipples pink...
More options will allow you to sort the results based on date, file size, author, plus a few other categories. And the great thing about Spotlight is that it not only searches for filenames, but also searches the contents of the files, such as the actual text inside a Word document or the names of the layers inside a Photoshop file. Let's say you typed a document the other day and want to look for it, but you forgot where you saved it and what filename you used. And then you remember that you typed in the phrase, "I like to wear red panties and paint my nipples pink," inside that particular document. With Spotlight, you can actually type in those words in the search box, and it will be able to locate the document for you. And NO, I don't like wearing red panties. I do, however, enjoy painting my nipples pink...2. How do I right-click on something?
The first Apple mouse I had was essentially just one big button, and I too wondered about the mystery of the missing right-clicker. To simulate the results of a right-click, hold down the CONTROL key on your keyboard and CLICK on an item. Voila! Mystery of the missing right-clicker solved.
But the Apple Mighty Mouse has left-click, center-click, right-click, side-click, and horizontal & vertical scrolling capabilities. You can also use any standard USB mouse and it should work with your Mac. I have an A4 Tech USB mouse that has 5 buttons and 2 scrollers. The left & right clickers and the scrollers work normally. And the three other buttons I am able to use to execute the Exposé commands. So if you need another mouse, you're not just limited to purchasing Apple's Mighty Mouse which is a bit more pricey than others.
3. What is that keyboard key that has Apple's logo and that other weird shape written on it?
That is the COMMAND key. The command key is used in conjunction with other keys and enables you to perform keyboard shortcuts. Command + Q, for instance, is the keyboard shortcut for quitting an application. Command + C is for COPY, while Command + V is for PASTE.
 For more keyboard shortcuts, open System Preferences (you can access this from the Dock or by clicking on the Apple logo located at the upper-left hand corner of your screen) and go to Keyboard & Mouse >>> Keyboard Shortcuts.
For more keyboard shortcuts, open System Preferences (you can access this from the Dock or by clicking on the Apple logo located at the upper-left hand corner of your screen) and go to Keyboard & Mouse >>> Keyboard Shortcuts.I don't know what that other weird shape is called, but I refer to it as "the square with tiny circles sprouting from each corner" or tswtcsfec (pronounced tiz-wuh-tic-see-fec). Some say it's a butterfly while others refer to it as the "infinite loop" (which happens to be the address of Apple's Cupertino headquarters).
4. How do I uninstall an application?
To remove an application, all you have to do is delete the application file or simply drag the application to the Trash. You must delete the application file, and not just the icon that sits on your Dock. You can find the application files (or .app files) by going to the Finder. Simply open a Finder window, click on "Applications" which can be found in the Finder window's left sidebar, and you will see all of your installed applications displayed on the right. Just look for the application file that you would like to uninstall and simply delete it or drag it to the Trash (if the application is inside a folder, then delete the entire folder as well).
An application may place other related files (such as preferences and cache files) in other folders as well. But if you're scared of touching those other stuff or are too lazy to look, then just leave them. You don't have to delete those files. Your system should still work fine. And those other files are usually very small so they won't take up too much space on your hard disk.

If you want a tool that will help you uninstall an application (including all of those other related files), try AppZapper. It's a nice little program that will look for the other related files of the application that you want to uninstall, so that you won't have to look for them yourself. You can download a trial version from their website that gives you five free "zaps", and if you're satisfied with its performance, then you may purchase a license for it. I wonder if AppZapper can "zap" itself...
5. How do I ctrl+alt+delete an application?
Unresponsive applications, unfortunately, do not just exist in Windows. So if you think that the program you're using has hung or has stopped responding (when that multi-colored circle thingy just won't go away), then press Command + Option + Esc and a window will pop up that will enable you to "force quit" an application. And that multi-colored circle thingy, as cute as it may appear, is referred to by many as "the spinning beachball of death".
And that's FIVE. Do you remember what questions you asked the first time you used a Mac?

5 comments:
hey maclover, i just recently bought a macbook frm a friend of a friend. it didnt come wid a charger n OS, just d firewire cable n usb. But i has a password n owner is abroad now. how can i remove the p.w. n wer can i get an OS tiger? heard it's pricey. can i just get a copy? hop 2 hear frm u soon man.
No charger and OS?! Wow I really hope the previous owner sold it to you for a very cheap price then! If you're going to get a new OS, I don't think you'll need the old password anymore. Just do an erase and install. And don't buy Tiger. Leopard will be replacing it in a few hours.
tswtcsfec? What are you, Russian? I call it the "flower" button :-)
Hi Maclover.
Hope you can help,I got a gift of an ibook g4.problem is when i download anything and try to open it i get messages saying "file cannot mount" "image is corrupted" or "interned exxplorer dosen't know how to handle this file?
This may be simple to to the young guys,But an old man like me it is confusing.
Hope you can help,and keep up the good work.
Teddy.
Hey, Teddy!
Do you save the files first or do you open them directly from the browser?
Post a Comment